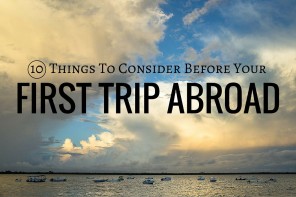In this post we’ll go through a simple and relatively inexpensive method of backing up photos and videos that you can use while you’re out traveling. Backing up photos along the way while you travel can help prevent loss of your images via causes like technological failure and/or theft.
The reasons for developing and implementing a backup system for your photos is simple: nobody wants to lose photos that were probably fairly hard to get in the first place, and maybe even harder to recreate in the future!
I use this backup method for my international trips that run about 2-6 months and involve data generation of something like 200-400 GB of still photos per month.

Who knows when I’m going to get back to Erta Ale in northeastern Ethiopia to get shots like this one.
Note: most parts of this post will remain current for at least a few years, but comparisons of cloud backup services (especially as they relate to pricing) will likely fall out of date at some point.
Objectives for backing up photos while backpacking:
- Back up data in at least three locations – one of which is off-site (usually “in the cloud”).
- Automate cloud data backup, so backups can begin any time my computer is on and connected to the internet, and so new or updated files back up automatically, without manual drag-and-drop or copy-paste actions.
- Avoid needing to format any of my SD/CF cards while on the road if at all possible, so original files are intact on the cards on which they were first shot. Amount of SD/CF cards needed for this objective will vary by the length of your trip, how much is shot, and the resolution of camera(s) – in other words, I wouldn’t expect anyone to carry enough cards to shoot for a year, but for three months, this may be possible.
- Don’t spend an arm and a leg on equipment purchases nor monthly costs for the on-the-road backup system.
The backup method that I use while on the road:
First, we’ll talk about what equipment I’m carrying for backups. Second, my process of physical media management. Third, my choice of cloud backup service and how I set it up to fit my needs.
The Camera Gear I Carry while Traveling:
This changes from trip to trip. My most current list of camera gear used during travel is listed here.
The computer equipment I carry while traveling:
- 11″ Apple MacBook Air with USB 3.0 connectivity, 8GB RAM, 256GB internal SSD. I have Adobe Photoshop Lightroom and Adobe Photoshop loaded onto the computer for imports and edits.
- USB 3.0 card reader – because the 11″ MacBook Air does not have a SD nor CF card slot.
- Plenty of SD cards (or CF cards depending on camera type), and something to carry the cards in, like this. Most of my cards are 64GB or 32GB in size, and are of “Class 10” speed or higher.
- (2) USB 3.0, 1TB external hard drives. Current drives carried are these Seagate drives. Each cost me $80-100 US at time of purchase. They’re cheaper now.
How I set the hard drives up:
- External Hard Drive #1 (blue drive pictured below) is my primary drive and is NOT PARTITIONED.
- External Hard Drive #2 (silver) has two partitions: 700gb of space for an EXACT COPY of the media on of Hard Drive #1’s media, and 300gb for Apple Time Machine backups.
This is just the way I do it – you may have different needs for your storage space.
Note: 1TB drives are sufficient for my current camera layout, for about 6-7 months of travel – but if I was traveling for over a year, or shooting with a resolution monster like the 36.3 MP Nikon D810, I would need to size my drives up to 2TB or beyond.

Current setup for backups. Cards that are shot (as opposed to empty) are turned upside down for easy recognition.
How I import files off my media cards:
Step #1:
I import all photos and videos via Adobe Photoshop Lightroom, directly onto folders on External Hard Drive #1 – I try to do this every single night or as often as possible, despite whether one SD/CF card is full or not.
As an alternative to Lightroom: PhotoMechanic is another great program for importing (or ingesting) files, and it develops viewable previews even faster than Adobe Lightroom.
Step #2:
I label my file folders by the name of the SD/CF card used, and the date I first downloaded the card. This way I can find the original files later on the original memory card if needed. Whenever possible, I do NOT delete the media off the SD/CF cards in question. Leave ’em on the cards as long as you can – it serves as an additional physical media backup.
File folder structure would look something like this in Lightroom (for example):
- GoPro_Hero 3+_Black
- 20140613_GoPro_Sandisk64gb
- 20140622_GoPro_Sandisk32gb
- Nikon_D610
- 20140616_OMD_Lexar64gb
- Olympus_OMD_EM1
- 20140616_OMD_Lexar64gb
- 20140622_OMD_Sony32gb
- iPhone_5s
- 20140705_iPhone5s
…and so forth. I can always batch rename the files later to fit the locations or subjects shot (if you’re a blogger, changing image file names to fit what’s pictured on your images is probably a good idea for your SEO – but we won’t get into that in this post).
Step #3:
As often as possible, I make an exact copy of all files on External Hard Drive #1 to External Hard Drive #2. A program like Chronosync can automate this task to make it quick and easy.
After this step, I will have three total copies of my image files – two copies on external drives, and one on the original SD cards. I’m now well-protected against hard drive and/or memory card failure.
Why I think physical backups are so important:
Internet connections are often painfully slow or completely unavailable in many places you may travel, which can make cloud backups impossible. This is especially true if you tend to travel in developing / less-developed countries, and/or if you favor in budget lodgings. Thus, physical backups are still a necessity for most of us.
That said, it’s still worth trying to upload cloud backups while you’re on the road though – there’s just no guarantee they’re going to work all the time.

The internet was so painfully slow in the town of Nauta, Peru that it took me 45 minutes to send a 100 kb attachment to an email. Better to just use the phone perhaps.
Backing Up Photos and Data to the Cloud:
I use Backblaze for my cloud data backups. The cost per month is $5.00 US for unlimited data on ONE COMPUTER, including data on the internal hard drive and ANY external drive you plug in to said computer. Paying a full year of service takes the price down to $4.17 per month ($50.00 US for twelve months).
Backblaze backs up my computer’s files continually to an off-site server . Once you get Backblaze set up initially, you just let it go and don’t have to push files around to make sure they get backed up into the cloud. It’s a slow process (especially if you’re not on a network with robust upload speeds), but it’s still pretty convenient.
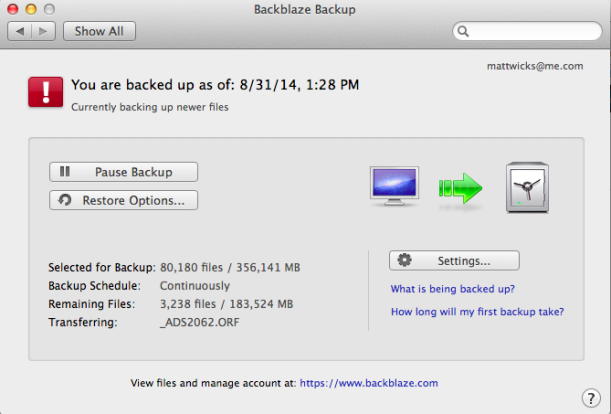
Current progress on Backblaze (yes, I have a long way to go!). Upload speeds are often slow in hostels and coffee shops, so it’s important to back up to the cloud as soon and as often as possible.
Cloud data backup: how I set my computer up to ensure continual backups
With the below settings, my computer will automatically back up files to the cloud whenever it’s powered on and my primary external hard drive is attached.
This means if I open the computer in a coffee shop, backups will start up on their own (I don’t have to adjust anything at that moment). Further, whenever I am staying in a secured room (lockable door, not a shared dormitory) I leave my computer plugged in to power, with my power settings adjusted so the computer stays awake indefinitely. This assures that my automatic cloud backup continues through the night and anytime I’m not in my room.
Here’s how I set my MacBook Air for continual backup of files:
Step #1. Prevent the computer from automatically putting itself to sleep.
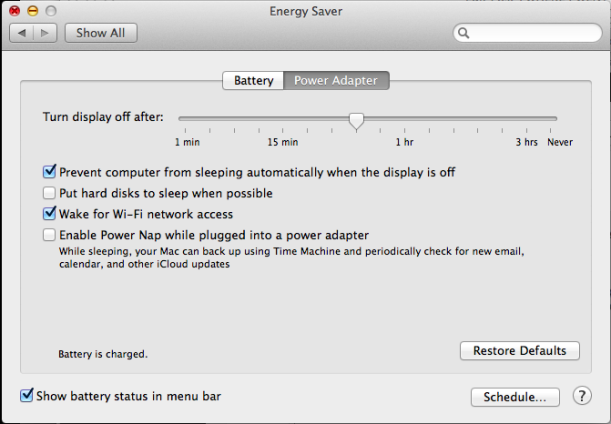
First, visit the “Energy Saver” panel of “System Preferences”. The first two check boxes are the important settings for assuring that your computer doesn’t go to sleep automatically – prevent the computer from sleeping automatically when its display is off, and do NOT allow the computer to put hard disks to sleep when possible. Admittedly, allowing your computer to sleep LESS will potentially shorten its life -but if you ever plan to get your files backed up over substandard internet connections, I would recommend you let your computer keep working on backups overnight.
Step #2. Set Backblaze’s throttle for “Faster Backups”
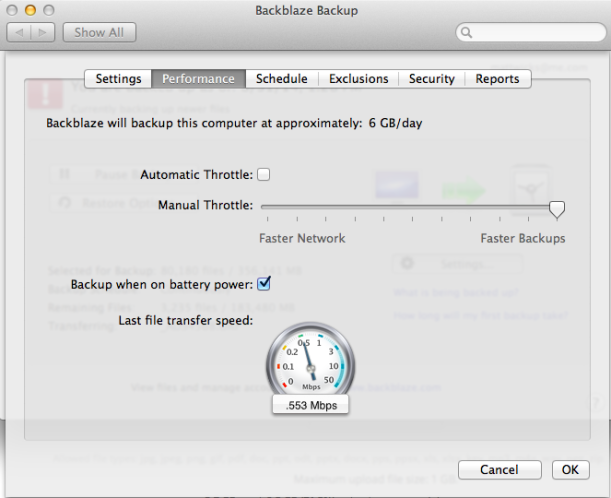
It’s also important to set your Backblaze “Performance” settings to “Faster Backups” and to disable the automatic throttle whenever possible. I also permit Backblaze to continue backups while on battery power.
Step #3. Set Backblaze for “Continuous” backups
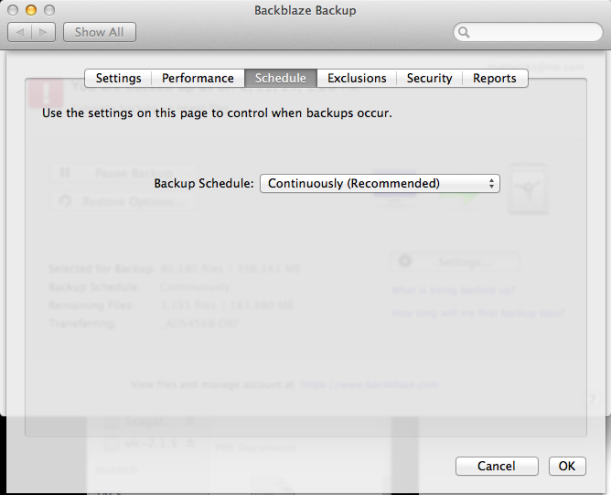
Under the Backblaze “Schedule” tab, assure that you’re set up for “Continuous Backups”.
Step #4. Focus Backblaze on the correct files for backups by excluding certain folders from backup.
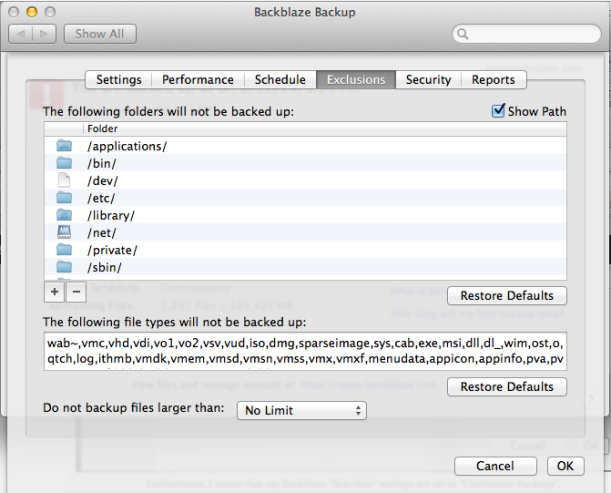
Visit the “Exclusions” tab of Backblaze’s settings to exclude folders on your computer that you don’t need to back up. This will speed the backup of the right files by focusing Backblaze on the right data. For example, you probably don’t need to back up downloaded movies or music on the road – or at least not as much as you do your photos. Exclude them from the start, so Backblaze doesn’t waste time on them. You can always re-add the excluded folders to your backup later!
Note that Backblaze automatically excludes the “Applications” folder. Also, Backblaze will NOT allow backups of partitions of external drives that include Apple Time Machine backups. I found this a little strange at first, but have learned to work around it by using two external hard drives in my backup system – one of which includes a partition for Time Machine.
Cloud Backup Services Compared
What about cloud data services like Carbonite, Mozy and/or Crashplan? They’re similar right?
I have not tried Carbonite nor Mozy. I’m experimenting with Crashplan and find it pretty similar to Backblaze. All of these services have good reputations though – I recommend you give them a look as well.
And what about other using other cloud data services like Dropbox, Google Drive, or Amazon Cloud Drive?
These may be perfectly acceptable solutions for many photographers/hobbyists that don’t produce a lot of data/photos/video, but I don’t use them for two basic reasons: higher prices and lower levels of convenience than Backblaze.
Convenience compared:
Using Dropbox or Google Drive for my files means moving them to a dedicated folder on my computer. This isn’t bad, but Backblaze will back up my files no matter where I put them on my internal or external drive(s), which saves me time.
Pricing compared:
Dropbox is pricier than Backblaze, at $9.99/month for 1TB of storage via the “Dropbox Pro” plan. “Dropbox Basic” only includes 2GB of space in the cloud, which isn’t enough for the amount of data that many of us will generate on any given vacation/trip.
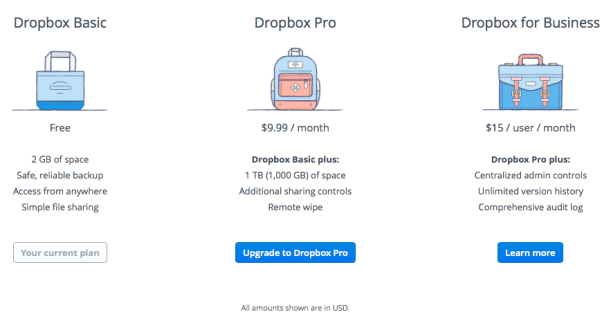
Dropbox pricing as of October 2014.
Google Drive allows 15GB of cloud storage free, which may be sufficient for short trips, or for photographers shooting cameras with lower resolution (or in lower volume). 100GB is available at $1.99 a month, which is a pretty good option for many hobbyists (however, I usually accumulate over 100GB of data per trip). For the next step up – a 1TB monthly plan with Google Drive – I’ll pay $9.99/month – this is still more expensive than Backblaze.
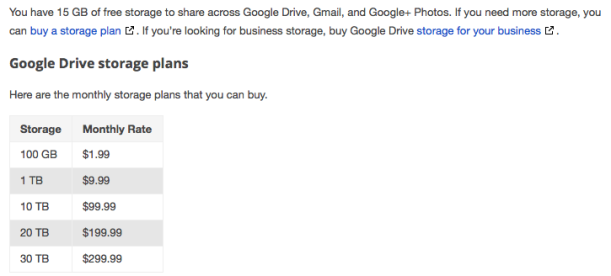
Google Drive pricing as of October 2014.
I ruled out Amazon Cloud Drive early on due to pricing as well – it just doesn’t compare with Backblaze for data generation/backup of over 100GB per year. But again, this might be totally suitable for some travelers that don’t have as big of data needs!
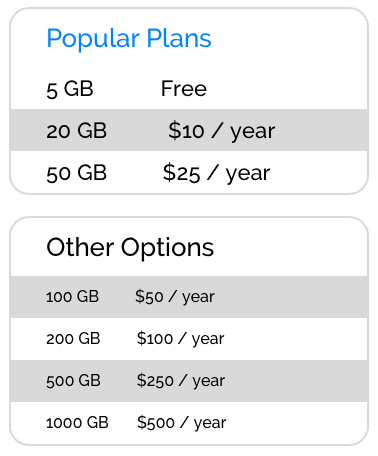
What about use of photography-specific websites for cloud data backups?
There are some backup options in this arena as well, yep.
If you’re shooting JPEG only (not RAW), you can upload your original files to photography site Flickr without issue, and can get access to the same original JPEGs later. This could be a potential solution for JPEG shooters, and accounts to Flickr are FREE for up to 1TB of photos. But if you shoot RAW, this won’t save you.
Photography-intensive websites like Zenfolio offer RAW storage at low per-GB rates (USD 0.085/GB/Month) for current members. However, memberships that allow RAW storage are only available to those of us that are paying for memberships that cost $60.00-300.00 US yearly. So the utility of this is greatly reduced for non-members.
Smugmug also offered a RAW upload service called “Smugvault” for a period (that offered similar per-GB upload rates to Zenfolio), but as of early October 2014, their website reads that Smugvault is “being transitioned” so it is no longer available. I imagine they’ll have an updated service soon, but I can’t speak to whether or not this will be expressly for yearly members of Smugmug or otherwise.
Finally – what about just posting to my social media as method for backing up photos?
Beware: social media sites like Facebook will apply unwanted, lossy compression on your photos when you post them to the site. The photos you put up are not necessarily the photos you will get back later. Yikes! Here are some tips about how to avoid problems with your Facebook image uploads.
Instagram also applies compression, so it’s not a good place for storage or backup, either. Just for showing your stuff. At this point, don’t count on social media as a good place to back up your photos!
Protecting myself from theft while traveling
When traveling, I generally carry a 65 liter backpack as my main pack, along with a day bag. When it’s time to move between cities by bus/train/plane I have to carry everything, which leaves me well-exposed to theft of everything I’m carrying, all at once.
Here’s how I organize my bags for transit – it’s not perfect, but it’s the best I have so far: I store my computer, both external hard drives and all SD cards (shot and unshot) in my day bag, which never leaves my sight. If possible, I stash one hard drive in one pocket of the day bag, and the other in a slightly different location. This means that if sneak-thievery occurs out of one aperture of my bag, at least they only get away with one hard drive.
I know this sounds risky to put all the media in one place, but there’s not much of a choice. The only other way to do it would be to stash one hard drive in my larger backpack – but when traveling by public transport, the 65 liter pack will inevitably end up top of a bus, or below it in the hold. In countries like Thailand and Guatemala, thefts have been reported from bags above/below the bus, so putting precious things inside of unsupervised luggage isn’t advisable.

Me, with day bag, near the summit of Volcán Pacaya in Guatemala.
As for playing defense against thieves while traveling – it’s all common sense, like you would exercise when walking around at home. Don’t make yourself a target, avoid unlit streets, walk on known routes, don’t flash your expensive personal effects at the wrong times, and so on.
In review, here’s how to replicate my backup plan:
- Back up all photos/videos to two external hard drives, and make sure you build a file system that makes sense for you.
- Don’t format/reuse your SD/CF memory cards unless you absolutely have to – keep the original files on them until your trip is over if at all possible.
- Set up continual automatic online backups with a service like Backblaze and make sure your computer is uploading files to the cloud any time it’s turned on and connected to the internet.
Hey, do me a favor!
If you’re interested in Backblaze, please sign up using this link. It gives me access to free months of backup, which I can definitely use while traveling!
Additionally, if you’re interested in Zenfolio, please click through here – it gives me a referral benefit so I can keep paying for my site there as well.
(Note: I’m not paid by either of these services, but I use them both!)